Discordのチャットを読み上げてくれるDiSpeak(使い方&説明)

今回はdispeakについての使い方を教えていこうと思います。
dispeakとは
dispeakとはDiscordで何かコメントが来たときに自動で読み上げてくれるありがたいソフトです。使い方も簡単で制作者様も結構気合入れて作っています。
初期設定
ダウンロード
- 下のサイトからダウンロードできますのでまずはダウンロードして下さい。exeファイルをDLしてくださいね。
https://github.com/micelle/DiSpeak/releases

- このソフトは棒読みちゃんのDLも必要になります。合わせてダウンロードして下さい。アイコンが痛々しい

起動
最初に起動すると、windowsによって保護されますが、問題ありませんので詳細情報をクリックして実行を選択してください。

実行したらインストーラが実行されるので、指示に従ってインストールして下さい。
成功できたら下の画像のような画面になると思わります。

Discord側の設定
次にDiscord側の設定です。Discordを立ち上げて設定画面に言って下さい。
したら辺にあるテーマから開発者モードをオンにして下さい。
たまに有効化されないときがありますので、再起動してみて下さい。
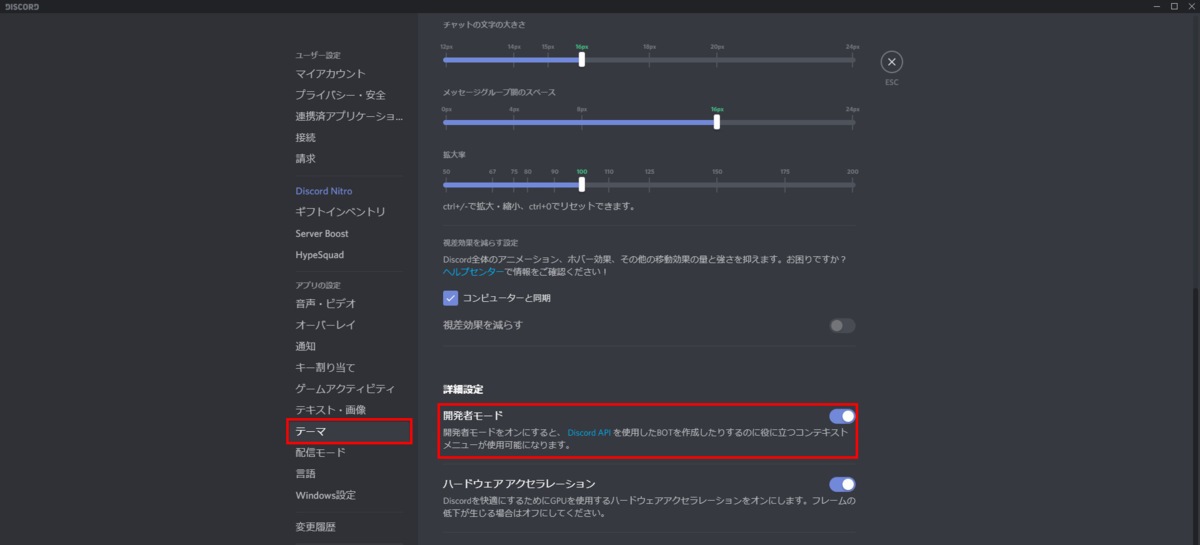
そしたら、Discord上でコントロール+シフト+Iを押してください。
そしたらみぎから変なのが出てくるのでコントロール+Rを押して下さい。※Discordが再起動します。
そしたら以下の通りにやってください。
数字の順番通りに進めて下さい。
- Networkを選択。
- 検索ボックス/api/v6/applicationsと検索。
- 3の赤枠に囲まれたとこをクリック
- 3赤枠右らへんにHeadersと書かれたところがあるので、それをクリックauthorizationと書かれたところをコピーして下さい。

注意
ここに記入されているIDなどは外部に公開しないで下さい。最悪Discordが乗っ取られる可能性があります。
dispeak側の設定
- 画面右上らへんの設定からDiscordってとこを選択。先ほどコピーしたのをトークンって書かれてるとこに貼り付けしてログインできたらOKです~

次に棒読みちゃんの設定
めっちゃ簡単、棒読みちゃんがあるファイルアドレスをコピペするか、右にある選択ってとこから棒読みちゃんがあるところを指定して下さい。

次に読み上げる鯖などの設定
DM、グループDM、サーバーのところから、どの鯖のどのチャットを読み上げるかなど詳細に設定できるので読み上げて欲しいとこをONにして下さい。またボイスチャットの通知で誰かがボイチャに入ったとき、抜けたときなどもお知らせしてくれます。※最初は全部offになっていますので子のまま起動しても何も読み込んでくれませんので注意して下さい。

上の画像真ん中らへんに音質など書いてるところの説明。
- 音質は棒読みの声を変えれます。
空欄もしくは数字で変えることができます。 空欄=本体設定 1=女性1 2=女性2 3=男性1 4=男性2 5=中性 6=ロボット 7=機械1 8=機械2 - 音量はしゃべるときの音量を調節してくれます。
100が最大0が最小 空欄で本体設定どおり。 - 速度は棒読みのしゃべるスピードを調節できます。
50~300の間で調節できます。空欄で本体設定のまま。※私は150くらいにしてます。 - 音程は音程を調節できます。
50から200の間で調節ができます。空欄の場合は本体設定のまま。
絵文字設定
あなたのサーバーは絵文字で会話してたり合図しているかもわかりません。基本棒読みは絵文字が送られてきた場合、絵文字または無反応ですがdispeakの設定から絵文字ってところで、特定の絵文字が入力されたらこの言葉を言うなどの設定ができます。好みに合った設定をしましょう!

ブラック・ホワイトリスト
ブラックリスト、ホワイトリストは特定のユーザーの読み上げをブロックしったりこの人のは絶対に読み上げる!などの設定が来ます。その特定のユーザーIDをコピーして貼り付けましょう!
NGワード
Discord内で不適切な単語が飛び交ったりすることありませんか?そんな時にこれの搭乗です。その喋ってほしくない単語などをここに入力しておけば棒読みちゃんがしゃべらないようになります。
注意
例えばですけど、死ねなどありますよね?そのような単語をブロックしたつもりが思わぬところでそれが起動してしまうことがありますので注意が必要です。
例 NGワード しね
chatでの会話 ねぇー今日あついしね、かき氷を食べよう。
の場合接続詞?として使ったつもりの”しね”がNGワードの対象となってしまうことがありますので、使用する際は少し注意してください。

こでした準備が完了しました!!
読み上げ開始!
ログ画面に戻って右下にある、マイクをクリックしたら読み上げが開始されます!されない場合は、コメントまたはTwitterにて受け付けておりますのでご気軽にご質問下さい。Twitterから送る際はブログから来ましたなど言ってくれたらうれしいです。

今回は以上です。最後までご覧くださいまして、ありがとうございました。